Adding Content to a Word Document using WordModulePlus
Important: WordModulePlus is built on an aging technology that Microsoft no longer supports. Therefore, we suggest using the Office Online Module instead of WordModulePlus if possible. Office Online Module requires a Microsoft 365 Business subscription but does NOT require that anything be installed on user computers.
Depending on which browser and version of desktop Word you are using, opening a Word document in Policy & Procedure Management may open the document directly inside the Edit Document tab of the application document window.
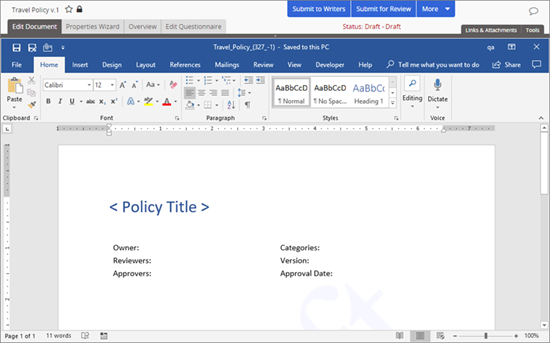
Or the document may open in a separate window outside the Policy & Procedure Management document window.
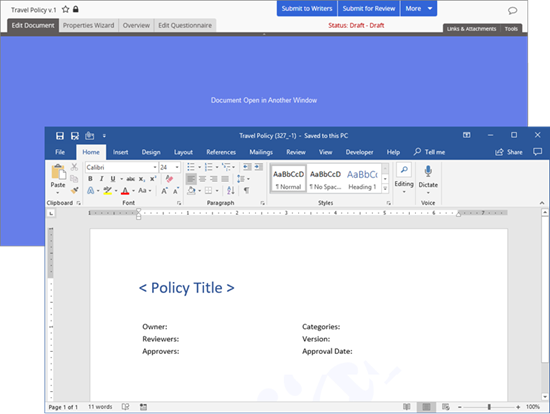
Writing a Word document within Policy & Procedure Management is much the same as writing a document in the Word application outside of Policy & Procedure Management. For example, you will see any customizations you have made to the Quick Access Toolbar and Ribbon while using Word outside of Policy & Procedure Management. Some of the differences you might notice when using Word inside of Policy & Procedure Management include the following:
- When you click Edit Document or open a document from a document list, some processes run that enable the editing of the Word document within the application. You cannot work with the document until those processes are finished.
- Most, but not all, Word features are available.
- Until the document is approved and published, Policy & Procedure Management automatically adds a watermark indicating its current location in the writing, review, and approval process. For example, when you start a document, it is placed in the Draft stage and includes a Draft watermark.
Note: If you add a watermark of your own, that watermark will be overwritten.
- When you save the Word document, it is saved to the application's database rather than as a file on a hard drive. You might also notice that a process runs each time you save the document.
- If the document contains unsaved changes and you click one of the other tabs (Properties Wizard, Overview, or Edit Assessment), Policy & Procedure Management automatically saves the document.
- One extra thing you can do when using Word within Policy & Procedure Management is to insert fields that contain certain document properties, such as the title you added in the Settings step of the Properties Wizard, or the names of the approvers you selected in the Reviewers step. These fields are automatically updated whenever the property information changes.
Add Content to a Word Document using WordModulePlus
- From an open document, click the Edit Document tab.
- If the document is closed, use Search or Browse to find the document you want to modify (see Searching for a Content Item or Browsing for a Content Item), and then select the document title. The document opens with the Edit Document tab selected by default.
- Do either of the following to add content to the document:
- Use any available Word features to write and format the document.
- Click Tools, click Import/Overwrite, and then follow the prompts to import the content of an existing Word document from outside of Policy & Procedure Management.
Important: Importing content completely overwrites any existing content. Copy and paste information from another document if you need to preserve existing content.
- (Optional) To insert a link in the document, do the following:
- Place the cursor where you want to insert a link, and then click the Links & Attachment tab.

- Select Insert Link to Existing Content, locate the document you want to link and click the title to insert it.
- In the Confirm dialog box, click Done or click Add Another to insert another link at the current cursor location, and the click Done.
- Place the cursor where you want to insert a link, and then click the Links & Attachment tab.
- (Optional) To insert a document property link in the document, do the following:
- Place the cursor where you want to insert a link, and then click the Tools tab.
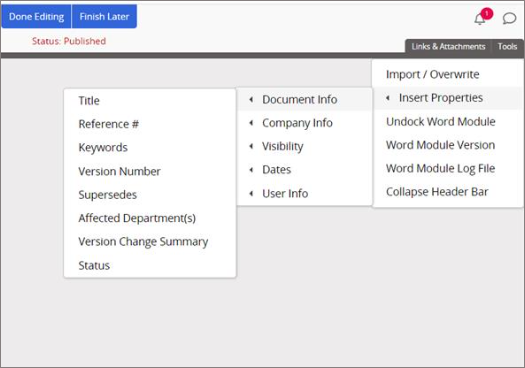
- Select Insert Properties, and then find and insert one of the available properties.
- Place the cursor where you want to insert a link, and then click the Tools tab.
-
Do one of the following:
- If the document is open in the Edit Document tab, save the document and close the Policy & Procedure Management document window.
- If the document is open in a separate Word application window, save the document, and then close the Policy & Procedure Management document window, which closes both the Policy & Procedure Management document window and the Word application window (the Word application window cannot be closed first).